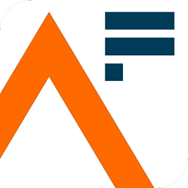Keeping your data visualisations simple
Data visualisations should avoid unnecessary formatting to keep the message as clear as possible.
Declutter
- Take out unnecessary text box and image borders.
- Set gridlines and tick marks to a light grey.
- Remove background shading, patterns, textures, shadows.
- Remove unnecessary data markers.
- Do not use a legend unless you have to – legends rely on people matching labels to bars or lines using colour, this fails the accessibility legislation and should be avoided whenever possible.
Figure 1: A comparison of a busy and a simple chart
This figure shows two line charts side by side. One is called a “busy chart” and has a red cross above it. It has a grey background, outlines around the text boxes, a legend, unnecessary accuracy on the y-axis labels, dark gridlines, dark tick marks and the lines have unnecessary data markers. The other is called a “simple chart” and has a green tick above it. It has none of this extra clutter. The simple chart is easier to understand.
Chart backgrounds
Figure 2: Percentage of children immunised against Diphtheria and Measles, Mumps and Rubella (MMR) by their second birthday, England, 1991 to 2013
This figure shows a line chart of vaccination rates for Diphtheria and Measles, Mumps and Rubella (MMR). The chart has a background image of a person being given a plaster on their arm. The image makes it hard to see the lines and chart labels.
Do not use background images – declutter and keep things simple. Our advice is to stick to a white background.
Horizontal text
All axes, series, sectors and bars should be clearly labelled.
All chart labels should be horizontal – do not use diagonal, perpendicular or vertical text.
If category names do not fit on a vertical bar chart, use a horizontal one.
If you cannot fit in all time period labels using horizontal text, delete some of them. Use tick marks to indicate the time periods that exist in the data but are not labelled.
Figure 3: A comparison showing why text should always be horizontal on bar charts
This figure shows two bar charts of fictional data. One is a vertical bar chart with diagonal chart labels. The other is a horizontal bar chart with horizontal chart labels. There is a red cross below the vertical bar chart and a green tick below the horizontal chart.
The diagonal text is hard to read. Text should always be horizontal.
Figure 4: A comparison showing why text should always be horizontal on the x-axis of line charts
This figure shows two line charts. The chart on the left has a label for each year in a 20 year time period. These labels are at a right angle to the axis. There is a red cross below this chart. The chart on the right has a tick mark for each year but only every fourth year has a label. There is a green tick below this chart.
The chart on the right is easier to read as all the labels are horizontal.
You do not need to label every point on a time period axis. Missing some time periods makes labels easier to read and the axis less cluttered. You can use tick marks to indicate missing labels.
Chart labels – alignment, font, colour, commas
Chart labels are axes labels and labels for data series.
Alignment
Right align values on y-axis.
Example: left and right alignment of numbers
The image shows left and right alignment of figures in a list. The right alignment of the numbers makes the digits align so that units are over units, tens over tens, hundreds over hundreds and so on.
Font type and size
Use a sans serif font and make sure it is an appropriate size – generally we say no smaller than a size 12 but text on images can get resized when published so we cannot give specific rules.
Font styles
Do not use italics as italic text can be difficult for some users to read.
Comma separators
Numbers bigger than 1,000 should use comma separators to make them easier to read. For example, 25,500 is easier to read than 25500. In Microsoft Office, commas can be added using the “Format Axis” sidebar.
Colour
Generally, axes labels are best in a dark grey or black and series labels are best in black.
In some cases you may want to use coloured text for series labels – see our colours guidance (link opens in a new tab) for more information on this.
Quick practice on chart labels (PPTX, 69KB).
This file includes a chart with intentionally poor formatting that may not be accessible to all users. If you have any problems accessing or using this file aside from this, please email Analysis.Function@ons.gov.uk.
Tick marks
Tick marks allow us to specify intervals and understand the scale of an axis. They are especially important if you skip labels on a scale.
Always label the final tick if there is space.
When an axis shows continuous data (such as an axis showing years on a line chart) you should centrally align labels over tick marks.
When an axis shows categorical data, you do not necessarily need tick marks, but if you do use them, labels should be aligned between them.
In Microsoft Office programs you may have to manually change the tick mark placement by:
- right-clicking on the axis
- selecting “Format Axis”
- selecting “Axis position”
- choosing “On tick marks” instead of “Between tick marks”
Figure 5: An example of how to use tick marks on different axes
The figure shows how tick marks should be presented on:
- a date axis with no skipped labels
- a bar axis
- a date axis where every other label is skipped
Quick practice on tick marks and x-axis labels (PPTX, 58KB).
This activity shows you how to edit tick marks and x-axis labels in Microsoft Office programs, but the points made are relevant however you create charts.
If you have any problems accessing or using this file please email Analysis.Function@ons.gov.uk.
Gridlines
Gridlines are useful, they help people read data points from a chart.
Tips for gridlines
- Do not use too many as it makes a chart cluttered.
- Use a light grey
Note: accessibility contrast requirements do not apply to gridlines as they are useful but not necessary to understand the data, also if they are too dark they make it hard to see the data – see our colours guidance (link opens in a new tab) for more information.
Figure 6: A comparison of gridlines
The figure shows two line charts. The left chart has 15 gridlines in a dark grey colour and the right chart has eight gridlines in a light grey colour. There is a red cross above the left chart and a green tick above the right chart.
It is easier to see the data on the chart with eight, light grey gridlines.
Exercise: fixing bad formatting
Exercise on fixing bad formatting (PPTX, 52KB).
Solution for exercise on fixing bad formatting (PPTX, 48KB).
The exercise file includes a chart with intentionally poor formatting that may not be accessible to all users. If you have any problems accessing or using this file aside from this, please email Analysis.Function@ons.gov.uk.
Demonstration video
Watch this video to see how we reached the solution to this exercise.
In this recording we are going to show you how to fix the bad formatting on this chart.
The first thing I am going to do is get rid of the grey background on the chart.
If you select the chart and then go to the format ribbon at the top, then to shape fill and then select ‘no fill’ that will take off the grey background.
Taking the colour off the background is better than adding a white background as some people may have automated settings that put slide backgrounds in the specific colour they need. This will not work if chart backgrounds are fixed to white.
Now onto the y-axis. First of all, we do not want these two decimal places. They are not adding anything. Sometimes they happen by default.
Select the y-axis, right click and select Format Axis. A sidebar will pop up where all the formatting stuff is. Go to ‘number’ and then where it says ‘decimal places’, delete the two, replace with a zero and press enter. This gives us whole numbers on the axis, reducing clutter on the chart.
Next, we do not need a label for every single number. It is giving us a lot of gridlines and adding extra clutter. A label for every other number will be enough. To do this we go to the sidebar again and then to units. Go to ‘Major’ and replace the 1 with a 2. Press enter and now the axis is going up in twos.
Now we look at the font of the y-axis labels. We go to the home ribbon at the top. We don’t want Times New Roman as the font because it is a serif font which can be difficult for people with dyslexia to read. We select a sans serif font. I am going to go with Arial. We note that the font is size 20 which is fine. We don’t want it too big or too small.
Now onto font colour. I am going to select black.
On Word and Excel I would always recommend you select ‘Automatic’ as the colour. This is because if someone has certain automatic settings for colours the Word or Excel document will take on those settings if the font colour is ‘Automatic’. Unfortunately, on PowerPoint we only have black so we select black.
The y-axis numbers are now sorted. Next thing we’re going to do is take off this percentage label which is written at a right angle to the axis. This label also appears a lot by default. We do not want people to turn their neck to read something. We want all text horizontal.
The title already says ‘rates’ so arguably we don’t need to tell people the units of the y-axis but I think it is better to be clear.
I delete the word percentage and instead insert a text box. I put a percentage symbol in there. I highlight it and make sure it is the same font and the same size as the text on the axis labels. Then move it to the top of the y-axis.
Moving onto the x-axis. All x-axis labels are perpendicular to the axis. We do not want people to turn their head to read, we want all text to be horizontal. We also do not need all these labels (every year on the axis is labelled).
I select the x-axis and go to the sidebar.
First I go to tick marks. I am going to be removing some year labels but I still want it to be clear that the data is for every year so I am going to add in some tick marks. I go to ‘Major type’ and select ‘Outside’.
Then what we notice is the labels are between the tick marks. That is good for bar charts but in line charts it is better to have the labels on the tick marks. I go to axis position and select ‘On tick marks’.
Finally I will remove some of the year labels. I go to labels on the side bar. Interval between labels is set to automatic. This setting has labelled every year on the chart. But I don’t want that, I want a label for every 10 years. I select “Specify interval unit and type in ‘10’. This gives me nicely spaced out labels and all the text is horizontal.
I then check that the font is Arial and size 20.
Finally, we don’t really need the axis label ‘Years’ as it is obvious, so I am going to delete that.
So now we have sorted out our axes, lets look at the legend.
We try to avoid legends wherever possible. This is because they add an extra bit of work where people have to match whatever the legend symbol is, to the series on the chart. It is just easier, whenever we can, to label the lines directly.
I am going to delete this legend and again I am going to insert a text box. I type in the word men and I make the font Arial and size 20. Then I move it over here to sit next to the line for men.
Then I copy and paste the text box with ‘men’ in it. I change it to the word ‘women’ and move it here next to the line for women.
Next, I am going to do the gridlines.
Gridlines can be really helpful but we don’t want then to be too dark and definitely not orange (as they are in this chart).
We select the gridlines and then, on the seidbar I select ‘Line’ and I change the colour to a light grey.
Note: Gridlines do not have to follow the colour contrast requirements because they are not necessary to understand the chart. They are a helpful thing but they actually become unhelpful if they are too dark.
Now we are just left with the lines. Im going to select the line for men, go to the paint pot on the sidebar, go to marker and turn them off.
Markers can be useful but in general and in this example the are just adding unnecessary clutter so I am going to take them off.
Going back to the line I am going to increase the width to 3. There is not a hard and fast rule on what width to have but we do not want it to be too thin as it can be hard to see. If it goes to thick it can look a bit clunky and start to hide some of the turns in the lines. This is why I tend to settle on 3 most of the time.
The colour of the line for men is fine, it is already the dark blue from our Analysis Function colours guidance. I will just show you that quickly. [Opening a new webpage onto the screen]. Go to the Analysis Function website, type in colours and our guidance should be top of the list.
This is categorical data so I click the contents link to go to the categorical data colour palette.
We have already used the dark blue in our line chart. So I do not need to change the colour of that line but for the second line I do [chart is now back in view].
Before I do much more to the colours, I am just going to sort out the markers. Select the line and go to the sidebar. Select marker, marker options and select ‘None’. Then go back to selecting the line and set the line width to 3.
For the second line, I am going to change the colour.
The turquoise colour of the line for women is actually the second colour in the palette. So if we were going to have a line chart with four lines (we recommend a limit of four colours in line charts) then I would use these colours – the dark blue, turquoise, dark pink and orange. But if I have only two colours on a line chart, I look at my contrast ratio table. We always start with dark blue as our base colour. I look at this row for the greatest contrast ratio. Technically it is between the dark blue and white, but we cannot use the white as that is the background colour. The second greatest colour contrast is between dark blue and orange. This is why I select the orange colour to go with the dark blue when I have two lines on a line chart.
I take the orange hex code, copy it, go back to my chart, select the turquoise line, go to colours, then ‘more colours’ and paste the hex code into the required field. I click OK and now I have an orange line.
Lastly, I am just going to move things around to space everything out.
And there we go. Done.
Annotations
Tips for annotations
- Use annotations to highlight features, provide context and aid interpretation.
- Make them concise.
- Place them as close as possible to the data points they relate to.
- Do not overuse them.
- Use a black or dark grey, sans serif font.
- When a chart has annotation the alternative text description must incorporate it.
Figure 7: Number of live births each year, England and Wales, 1901 to 2018
Suggested alternative text for this chart:
The figure shows a line chart of the number of live births in England and Wales from 1901 to 2018. It has annotation which explains the social background to the data.
It shows a sharp fall to 800,000 live births in a year during World War 1, followed by a sharp increase to over 1.1 million.
Live births were low (around 700,000 a year) during the 1930s downturn and World War 2, but there was a sharp rise after World War 2 and during the 1960s baby boom. Both peaks are just above 1 million.
Live births fell after the 1960s to under 700,000 in the early 2000s. The increase in the mid 2000s (to around 800,000) is explained by increases in immigration.
Source: Our population – Where are we? How did we get here? Where are we going? From the Office for National Statistics
Note on providing alternative text
We advise that the alternative text should go in the body text of the page as shown here. There is no limit on the number of characters. Charts are complex images and sometimes need long descriptions that are most easily accessed when they are in the body text. More information on alternative text is in the ‘Publishing charts’ module (link opens in a new tab).
Patterns, dots and dashes
Things to remember if using patterned bars or dotted and dashed lines
- If overused they add too much clutter.
- If used alone to differentiate between series they may fail accessibility success criterion 1.3.3. Sensory Characteristics as they rely on people using shape to understand content.
- They may be mistaken for provisional data, incomplete data, a subset of data or projected data.
Figure 8: Examples of patterns, dots and dashes
The figure shows a line chart with several dotted and dashed lines and a bar chart where each bar is patterned a different way.
It is not easy to differentiate between all the lines on the line chart. Also, because only two colours are used you are relying on only shape to differentiate between the blue lines and between the orange lines. This would fail accessibility success criterion 1.3.3. Sensory Characteristics.
Using a different colour for each line as well as a different pattern would technically pass the success criteria but it would make a very cluttered chart! There are also issues with possible misinterpretation of dotted and dashed lines showing provisional or incomplete data.
Arguably the bar chart passes the success criterion on sensory characteristics because it does not rely solely on colour or shape. But this presentation may still be misinterpreted or seen as too cluttered.
Quiz
Try these questions to test your knowledge from this module
Download a plain text version of module 4 quiz (ODT, 8KB)
End of module 4
Next, module 5: bar charts